MAX関数は、ある数値の中の最大値を求めることができます。
一番大きな数字を確認したい時に役立つ関数です。
目次
MAX関数とは?
MAX関数は、引数リストに含まれる範囲の最大値を求めることができます。
MAX関数の書式

引数には、範囲指定をして連続したデータを選択することも可能ですし、カンマで区切って一つずつ指定することも可能です。
MAX関数の使い方事例
学校のテストの例で使ってみましょう。
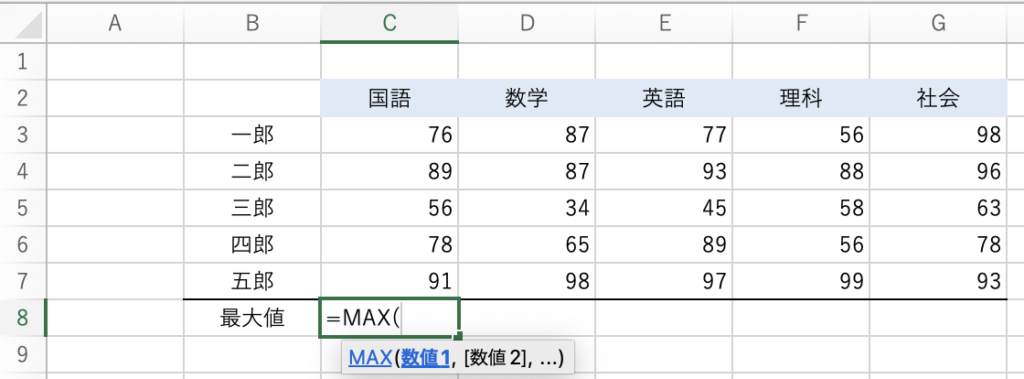
C8のセルに「=MAX( 」と入力してMAX関数を開始します。
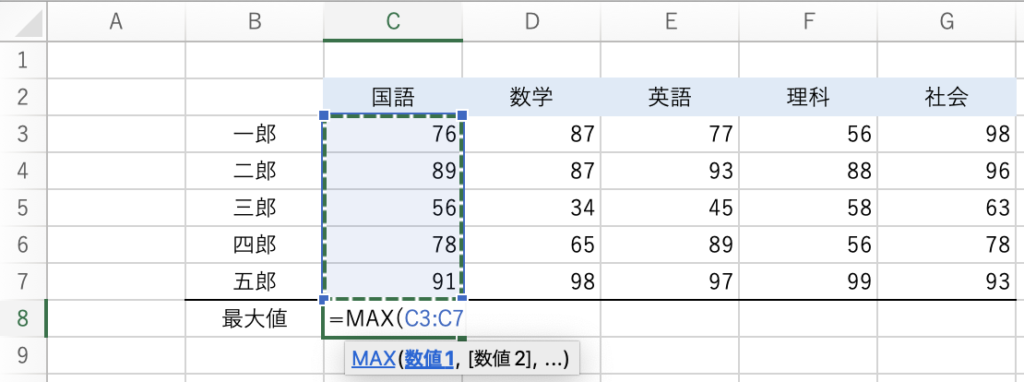
今回は、国語の最大値を求めたいので、C3〜C7の範囲を選択します。

国語の点数の最大値が求められましたね。□の部分をクリックしながら、反映させたいセルまでドラックします。
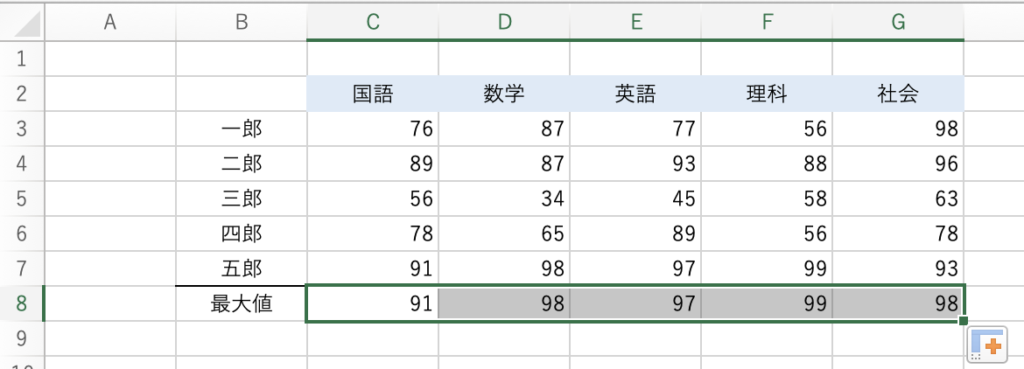
他の教科に関してもそれぞれ最大値の点数が求められました。
実用例:最大値の視覚化
表全体を見たときに、今の状態では、誰が最大値なのか分かりません。
これを「条件付き書式」を使用し、可視化してみましょう。
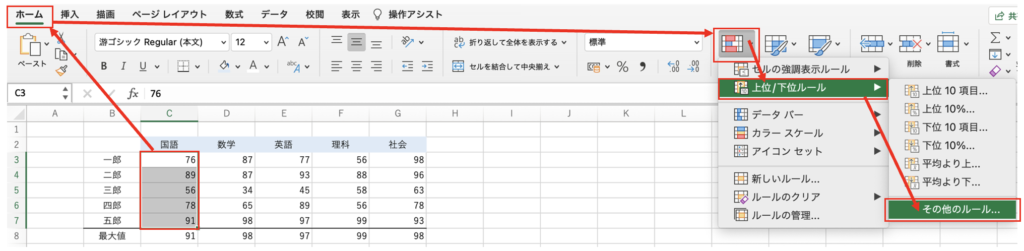
①最大値を比較したい範囲を選択
②「ホームタブ」を選択
③「条件付き書式」を選択
④「上位/下位ルール」を選択
⑤「その他のルール」を選択
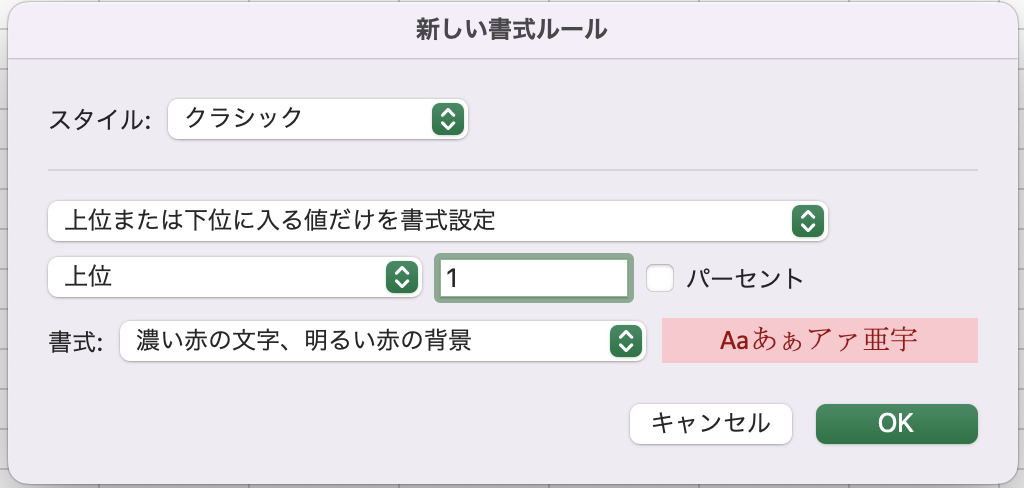
「新しい書式ルール」のダイアログボックスが表示されるので、上位の値を「1」と入力すると最大値のみになります。設定したら書式のところで、表示したい色などを選択し「OK」ボタンを押します。
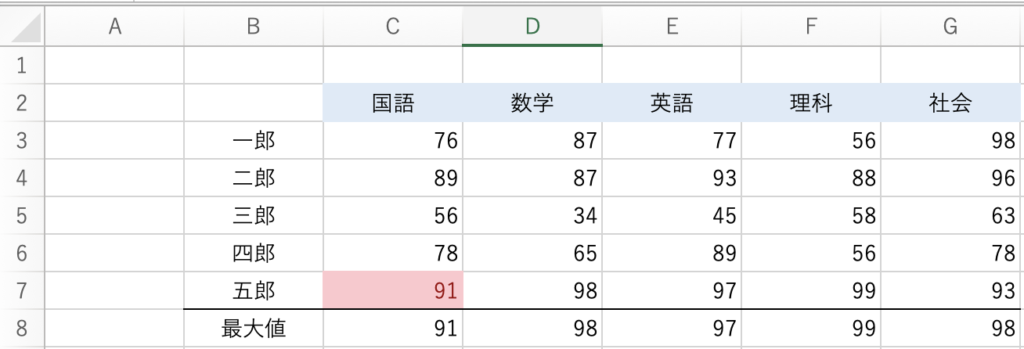
国語の最大値の五郎の91の部分だけ書式が変更になりました。
続いて他の教科にも反映させまてみましょう。

先ほど書式設定を変更した、C3~C7を選択して、左上のペンキの筆のマークみたいなやつで「書式のコピー」をします。そして書式を反映したいセルをクリックすると反映されます。
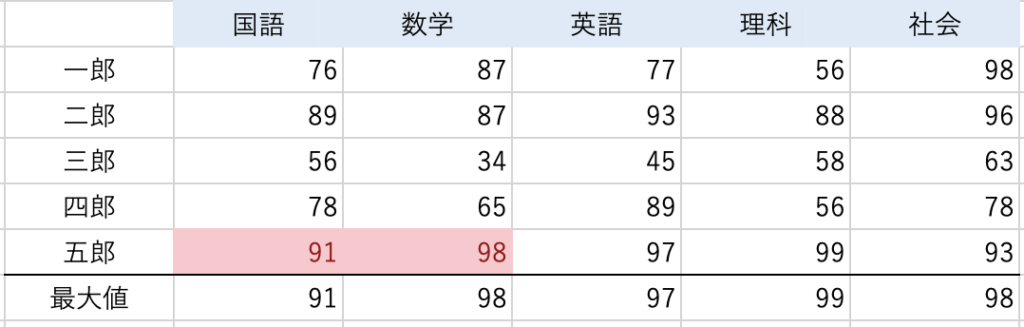
同じように書式のコピーで他の科目のセルを選択していけば、全ての教科の書式を変更できます。










コメント