今回は、エクセルで簡単に作れるパレート図の作成方法を解説します。
パレート図とは?
パレート図とは、値が降順に並び替えされた棒グラフとその累積構成比を表す折れ線グラフを組み合わせた複合グラフになります。
パレート図では、どの要素を対策すれば、全体の課題のうち何割を改善できるかを、視覚的にわかりやすく理解できるのが特徴です。
パレート図の名前の由来は、パレートの法則からきています。
パレートの法則とは?
パレートの法則とは、イギリスの経済学者ヴィルフレド・パレートが発見した統計についての法則で、
「ある事象の2割が、全体の8割を生み出しているという状態を示す経験則」です。
原因のごく小さな割合が結果の大きな割合になっていることを指しています。
パレートの法則を図式化したものが、「パレート図」になるのですが、棒グラフと累積比率を表す折れ線グラフを組み合わせた複合グラフです。
パレート図を利用することで、各項目が全体でどれくらいの割合を示しているのかが一目で分かるようになり、重要性や改善を行う優先度の判断ができるようになります。
件数の多いものから優先的に対策を行うことで、効率的に改善を進めることができます。
おすすめグラフからパレート図作ってみよう!
それでは例題を元にパレート図を作成してみましょう。
①データを用意する。
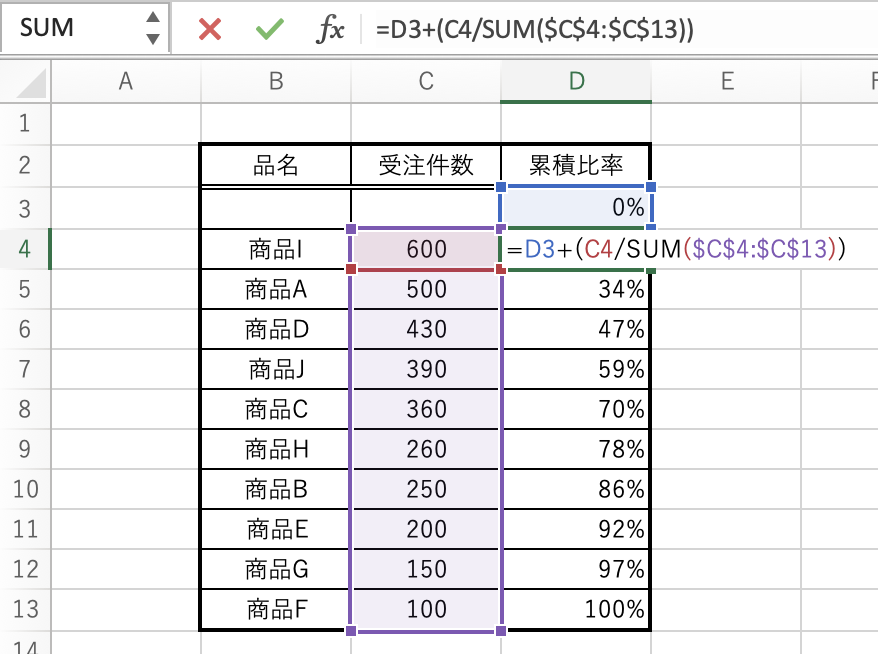
まずはこのようなデータを用意します。
今回の例では、C列が棒グラフ、D列が折れ線グラフになるデータです。
この時、折れ線グラフになる要素は0%から100%で終わるパーセンテージ表示にしておきます。ゼロから始まらなくてはならないので、棒グラフの要素よりひとつ多くゼロの値を作っておきます。
・C列の受注件数を降順(大きい順)に並べ替える。
・D列に累積比率を作成する。(一番上に0%を入れること)
②グラフを作成する。
上記で作成した表を全て選択します。
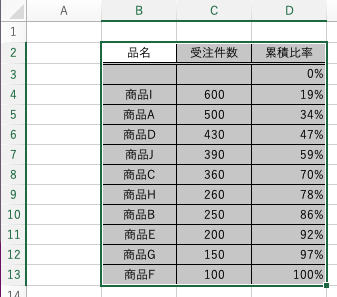
『挿入』をクリックし、『おすすめのグラフ』をクリックします。
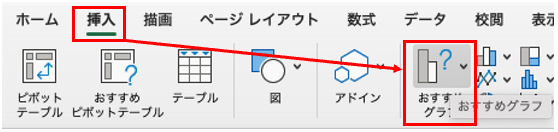
おすすめグラフ内にある、『パレート図』をクリックします。
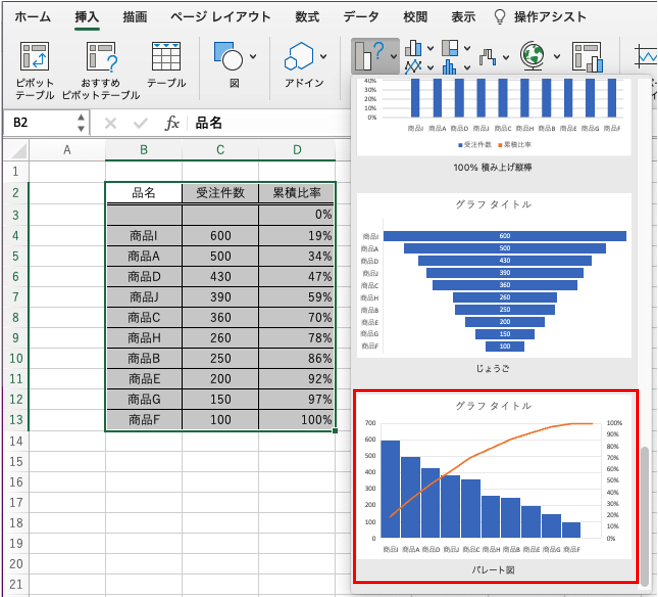
そうすると、棒グラフと折れ線グラフの混合のグラフが出来ましたね!
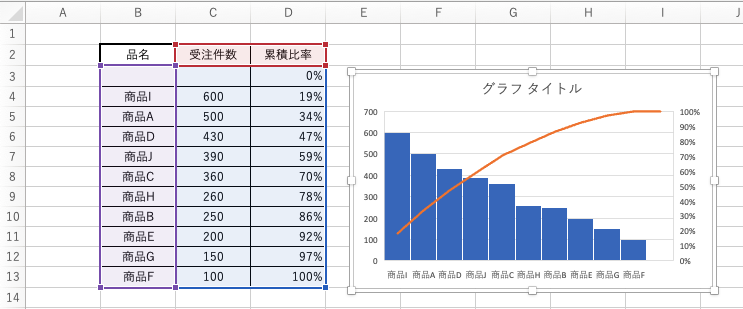
見せるだけの資料で、ざっくり解る程度であれば、これで問題ないと思いますが、
もう少し正確にみたいという方は、下記の方法で作成します。
詳細パレート図作ってみよう!
データは先ほど同じデータを使っていきます。
「受注件数」のデータと「累積比率」のデータを選択します。
ここで注意したいのが、受注件数の空白の『C 3』セルを選択しない様にしましょう。
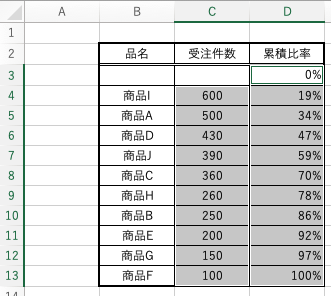
『挿入』をクリックし、『縦棒』の中から『集合縦棒』をクリックします。
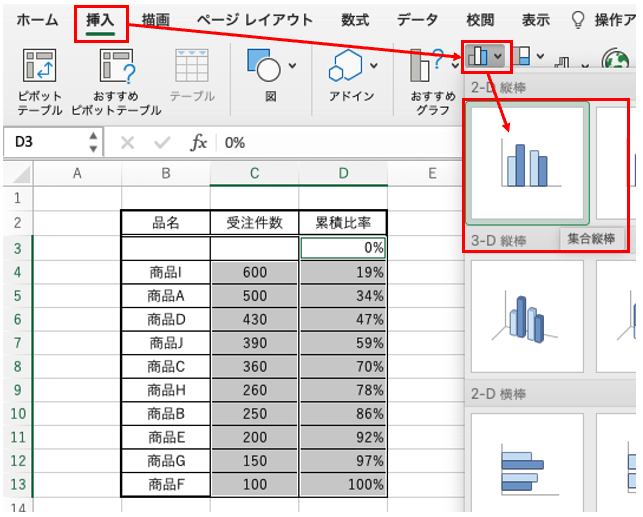
作成されたグラフの系列2を右クリックし、『データ系列の書式設定』をクリックします。
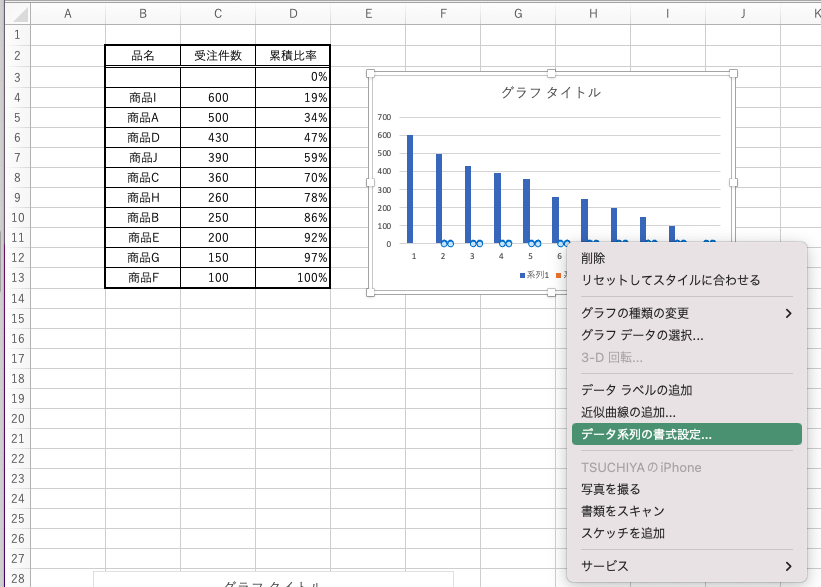
データ系列の書式設定より、『使用する軸』で『第2軸』をクリックします。そうするとグラフの右側に新しくパーセントの軸があたらに作成されました。
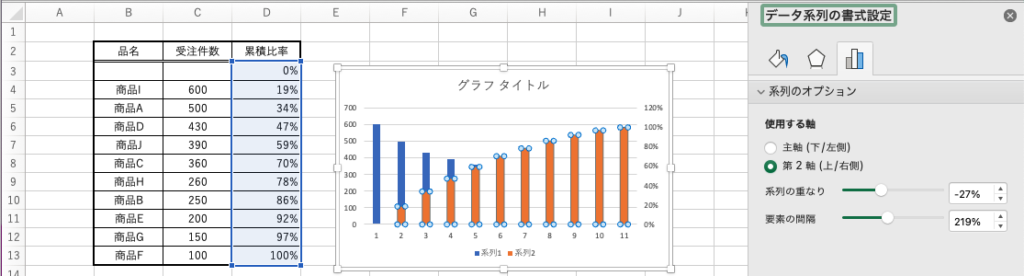
系列2を選択し、『グラフのデザイン』⇨『グラフのデザインの変更』⇨『折れ線』⇨好きな折れ線グラフを選択します。
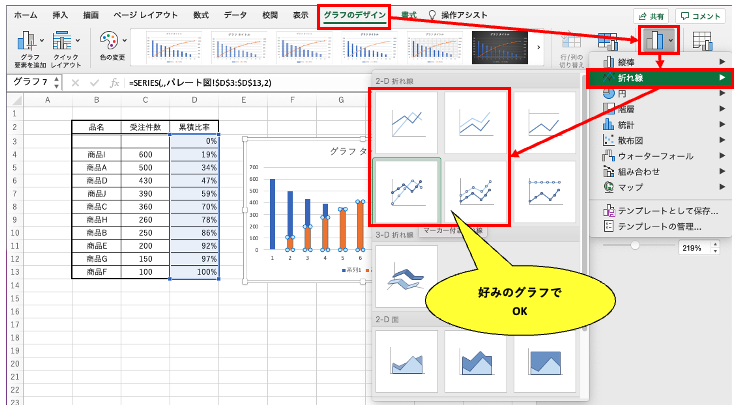
次に系列1の棒グラフの横幅を広げます。系列1の棒グラフをクリックし、『系列のオプション』から『要素の間隔』で0%に変更します。
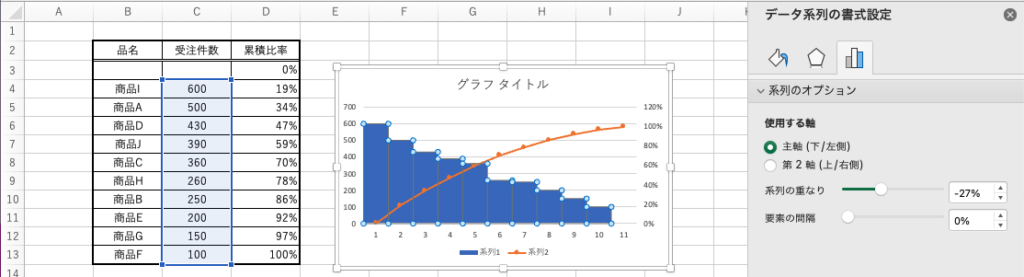
折れ線グラフを「0%」から表示させるために、第2横軸を追加していきます。
『グラフのデザイン』⇨『グラフ要素を追加』⇨『軸』⇨『第2横軸』をクリック。
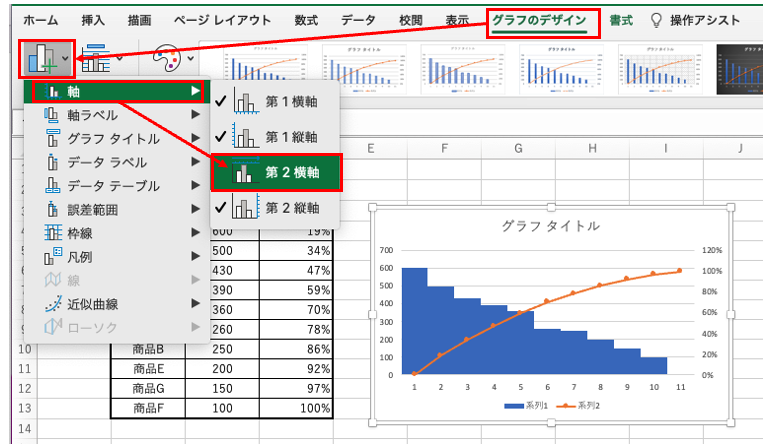
追加した軸をクリックし、軸の書式設定で、『軸位置』を『目盛』に変更します。
すると折れ線グラフが『0%』からに変わります。
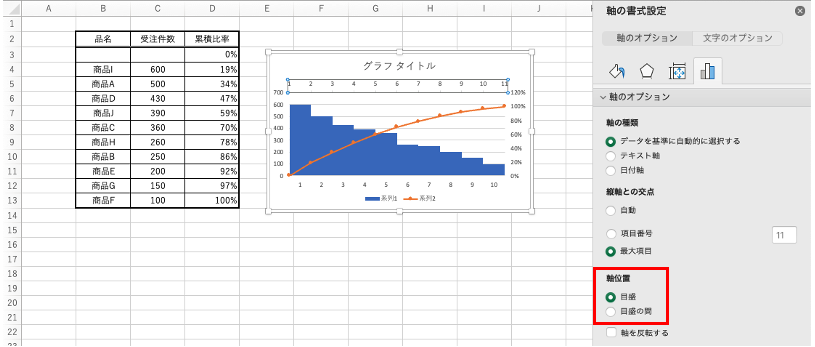
グラフの系列を品名と系列名に変更していきます。
まずは、下の横軸の系列を右クリックし、『グラフデータの選択』をクリックします。
『横(項目)軸ラベル』のところで、品名を選択します。
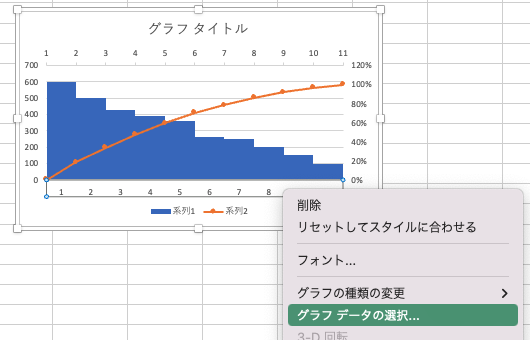
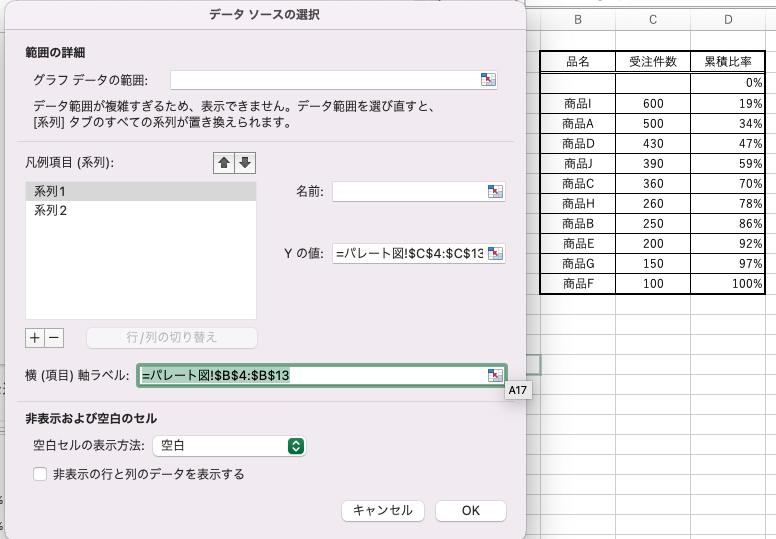
系列名の変更も同じようにデータソースの選択の画面より変更できます。
『名前』の部分で対象の系列名にしたい部分をクリックすることで名前の変更ができます。
直接文字入力も可能です。
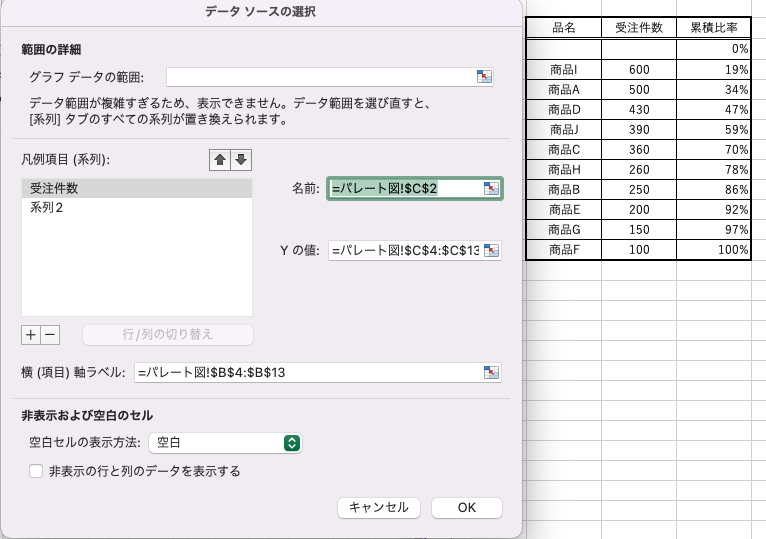
次に軸の目盛を修正していきましょう。
右側の軸を見てみると0%〜120%となっていますが、パレート図の場合、100%以上の数値は不要なので、100%になるようにしていきます。
右軸をクリックし、『軸の書式設定』を表示します。
軸のオプションの『境界値』の最大値を1.2から1.0に変更することで100%の表示に変更できます。
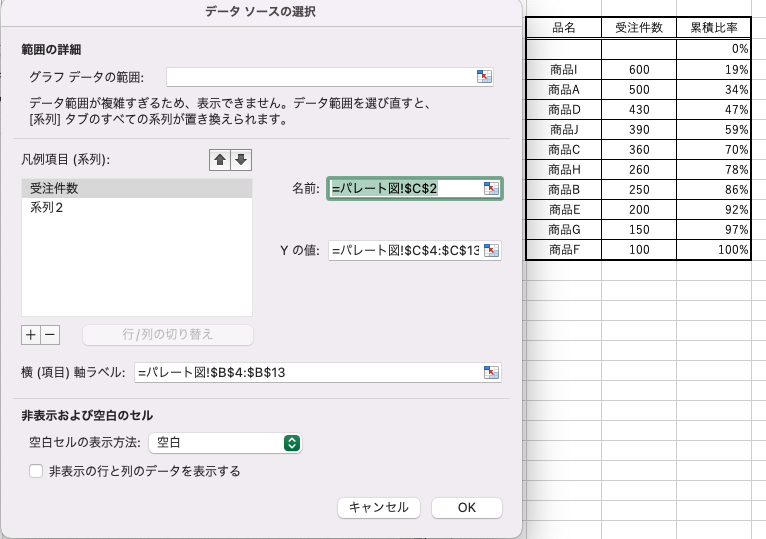
棒グラフと折れ線グラフの割合が異なるので同じになる様に変更していきます。
左側の軸の受注件数の軸を変更していきます。
軸のオプションの『境界値』の最大値を受注件数の合計数の3240件に変更することで棒グラフと同じ割合に変更できます。
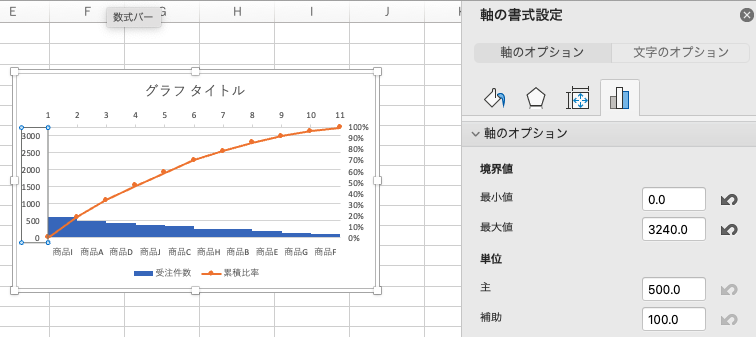
最後に上の軸のラベル表示は必要ないので、非表示に設定していきます。
軸の書式設定より、『ラベル』⇨『ラベルの位置』⇨『なし』をクリックし、非表示にできます。
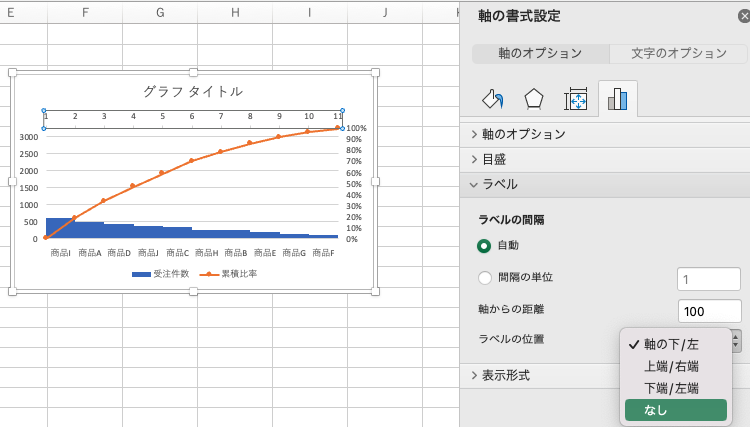
完成✨
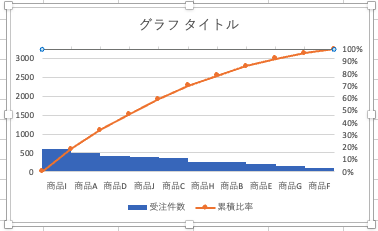
最後に
いかができたでしょうか、おすすめのグラフでは、細かい設定ができませんが、すぐに作成できるので、パワーポイントなどの見せるだけで使用するのであれば、いいかもしれませんが、ちょっと物足りなさを感じます。
パレート図を作ることで、何から改善をするべきか?この問題を解決すると何割全体として効果が出るのか視覚的にみることができます。
ぜひみなさんの問題解決できることを願っております。












コメント