Excelを使うに当たり必須になるのが、
「関数」と呼ばれる数式になります。
そして初心者が最初にぶつかるのが、「関数」です。
初心者だとそもそも関数ってそもそもなに?って思いますし、
覚えるにも時間がかかります。
また関数を少し使っていると、「あれ?なんでできない?」
「エラーになっちゃったけど、どこが悪いかわからない」の連続です。
関数に基本の事を学ぶだけで、
小さな問題を解決していくことができます。
関数を知らなければ、「Excelを使っている意味が無い!」
というぐらいの機能なので
絶対に覚えておきたい機能です。
なので、今回は関数とは?という初心者の方から、
あまり苦手で使えていないという方
に向けに解説してみました!
関数とは?
まず、Excelを始めるにあたり、
初めにぶつかる壁が関数ってなに?だと思います。
目的の計算をするためにあらかじめ用意された
数式のことを言います。
例えば、複数の数字の合計を計算するには、
足し算をしなければ、合計を計算することが
できませんよね。それをExcelでは、
関数を使用することで簡単に計算してくれる
便利な機能です。
それでは、便利な関数10選を紹介します。
①【SUM関数】合計を計算する
Excelをまだあまり使ったことがない方も、
一度は目にしたことがあるのではないでしょうか?
SUM関数は、指定した範囲内の数値の合計を計算してくれる
関数になります。
実際にExcelを使用する際には、=の後にSUMと入力し、
その後の引数部分には
(合計したい範囲内の最初のセル:最後のセル)を入力します。
例えば、下図のような場合、
B2〜B5までの数値の合計をB6に出したいときは、
=SUM(B 2:B5)
という数式をB6に入力します。
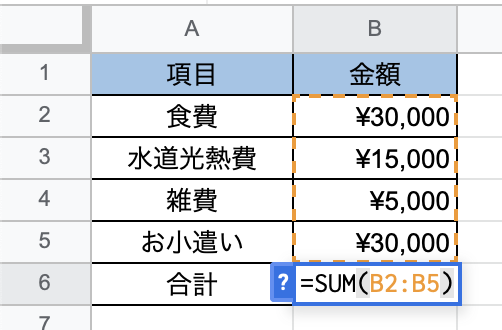
②【SUM IF関数】必要条件に当てはまる数値の合計を計算する
SUMIF関数は、範囲内で指定した条件を満たす数値の
合計を求める関数です。
=の後にSUMIFと入力し、その後の引数部分には
(検索条件範囲内の最初のセル:最後のセル,
検索条件のセル,合計範囲内セル:最後のセル)を入力します。
下記の例では、月別で項目ごとの合計を計算しています。
A2〜A9までの中で、A12の項目を検索し、C2〜C9までの中で
該当する数値の合計を、B12に入力したい時は、
=SUMIF(A2:A9,A12,C2:C9)
という数式をB12に入力します。
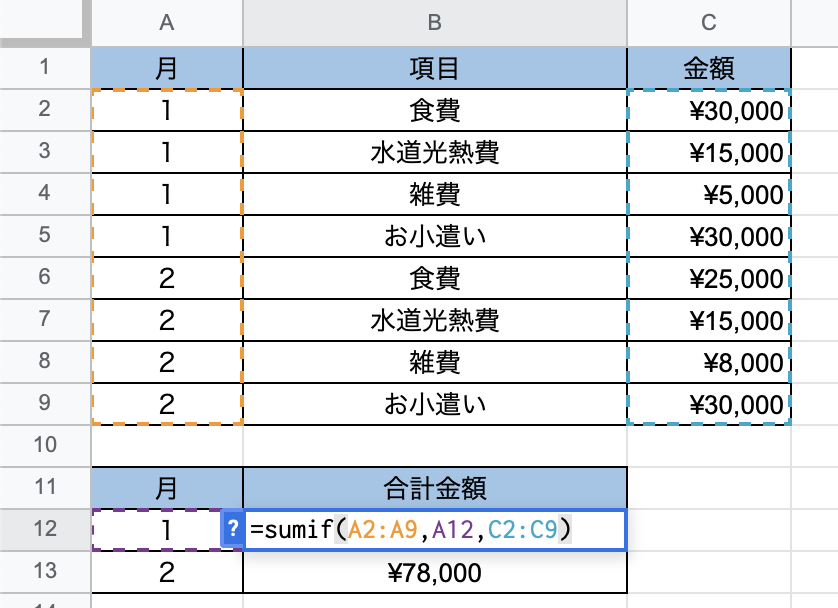
③【AVERAGR関数】平均値を計算する
AVERAGE関数は、指定した範囲内の数値の平均を求める関数です。
=の後にAVERAGRと入力し、その後の引数部分には
(範囲内の最初のセル:最後のセル)を入力します。
例えば、B2〜B5までの数値の平均値をB6に入力したいときは、
=AVERAGE(B2:B5)
という数式をB6に入力します。
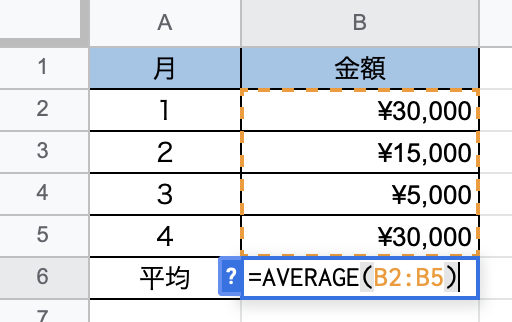
④【MAX関数】最大値を表示する
MAX関数は、指定した範囲内の最大値を求める関数です。
=の後にMAXと入力し、その後の引数部分には、
(範囲内の最初のセル:最後のセル)を入力しマス。
例えば、B2:B5までの数値の最大値をB6に入力したいときは、
=MAX(B2:B5)
という数式をB6に入力します。
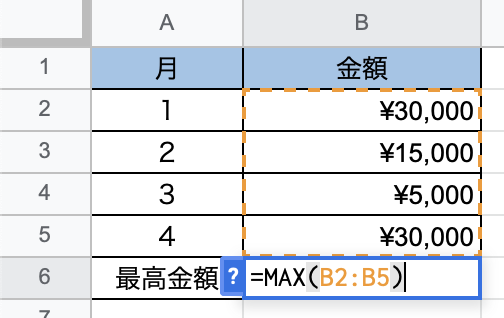
⑤【MIN関数】最小値を表示する
MIN関数は、指定した範囲内の最小値を求める関数です。
=の後にMINと入力し、その後の引数部分には、
(範囲内の最初のセル:最後のセル)を入力しマス。
例えば、B2:B5までの数値の最小値をB6に入力したいときは、
=MIN(B2:B5)
という数式をB6に入力します。
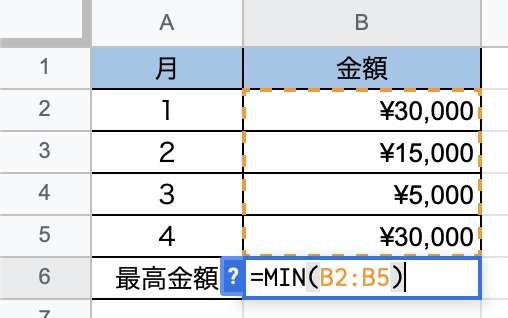
⑥【COUNT関数】数値を含むセルの数を数えたいとき
COUNT関数は、セルの数値を含むセルを求める関数です。
= の後に COUNT と入力し、その後の引数部分には
(範囲内の最初のセル:最後のセル) を入力します。
例えば、B2 から B5 までの中で、
数値の入力されているセルの個数の合計を、B7 に入力したいときは、
=COUNT(B2:B5)
という数式を入力します。
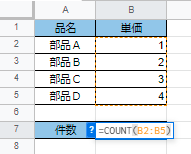
⑦【COUNTIF関数】条件に当てはまるセルの数を数えたいとき
COUNTIF関数は、指定した検索条件に該当するセルの
個数を求める関数です。
= の後に COUNTIF と入力し、その後の引数部分には
(範囲内の最初のセル:最後のセル,検索条件のセル) を入力します。
例えば、B2 から B5 までの中で、A8 の項目を検索し、
該当するセルの個数の合計を、B8 に入力したいときは、
=COUNTIF(B2:B5,A8)
という数式を入力します。
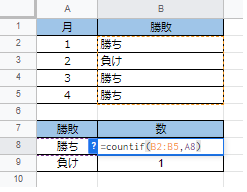
⑧【VLOOKUP関数】条件に当てはまるセルを表示させる
VLOOKUP関数は、指定した範囲内で検索条件に
一致した数値や文字列を表示させる関数です。
= の後に VLOOKUP と入力し、その後の引数部分には
(検索条件のセル,範囲内の最初のセル:最後のセル,
列番号,検索方法の指定) を入力します。
例えば、 A2 から C5 までの中で、
キーワード部品A(A8に入力) を検索して、2列目 の中から
該当する数値を抽出して、B8 に表示させたいときは、
=VLOOKUP(A8,A2:C5,2,FALSE)
という数式をB8に入力します。
数式の最後に出てきた FALSE ですが、
これは検索値と完全に一致する値のみを検索するという指定です。
ちなみに、検索方法の指定を TRUE にすると、
検索値と一致する値がない場合、検索値に一番近い値が検索されます。
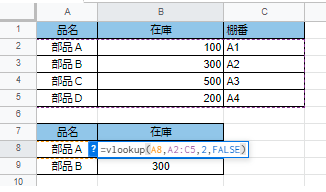
⑨【IF関数】条件によって処理を変えたいとき
IF関数は、指定した条件を満たしているかいないかに応じて、
セルに表示する内容を変える関数です。
= の後に IF と入力し、その後の引数部分には
(条件式,条件を満たす場合に表示すべき内容,
条件を満たさない場合に表示すべき内容) を入力します。
例えば、B2 が 300より下である ときは 不足、
300より下でない ときは 過剰 を、C2 に表示させたいときは、
=IF(B2<300,”不足”,”過剰”)
という数式を C2 に入力します。
ちなみに、300より大きいという条件は [セル]>300、
300より小さいという条件は [セル]<300、
300以下という条件は [セル]<=300、
300と同等という条件は [セル]=300、
300と等しくないという条件は [セル]<>300 で
表すことができます。
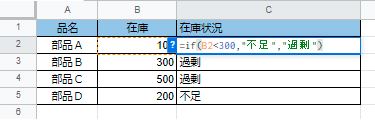
⑩【ROUND関数】四捨五入する
ROUND関数は、計算した数値の値を四捨五入する関数です。
= の後に ROUND と入力し、その後の引数部分には
(計算式,小数点の単位) を入力します。
例えば、B2 X C3の金額をD2に整数までで表示したい場合は、
=ROUND(B2*C2,0)
という数式を D2 に入力します。
数式の最後にでてきた、「0」ですが、
四捨五入する単位を表しています。

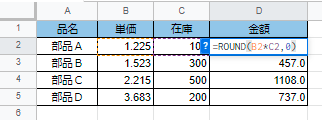
まとめ
便利な関数10選いかがでしたでしょうか。
関数を覚えることでエクセルでできることが、
どんどん増えていきますし、今まで手入力で計算していた人や、
電卓などで計算していた人にとっては、大幅な時間
短縮につながると思います。
ぜひ関数を覚え、業務改善につなげていきましょう!










コメント