こんにちは、ツチリキです。
エックスサーバーでブログを始めたいけど、やり方が分からない!という声が
多いですが、実はエックスサーバーでブログを始めるのは超簡単です!
私も実際にエックスサーバーを使用しブログを始めましたが、超簡単でした!
というのも、2020年4月から【WordPressクイックスタート】というサービスが
エックスサーバーで始まったからです。
〇サーバーとの契約
〇ドメインの取得
〇SSLの設定
〇ワードプレスの設置
なんと、この面倒な作業たちが自動で完了し、ものの5分でWordPressが作れます。
エックスサーバーのワードプレスクイックスタート
- 公式ホームページにアクセス
- お申込み内容を入力
- Xserverアカウント情報入力
- SMS・電話認証
- 案内メールを確認
この5つのステップで進めていきます。
①公式ホームページにアクセス
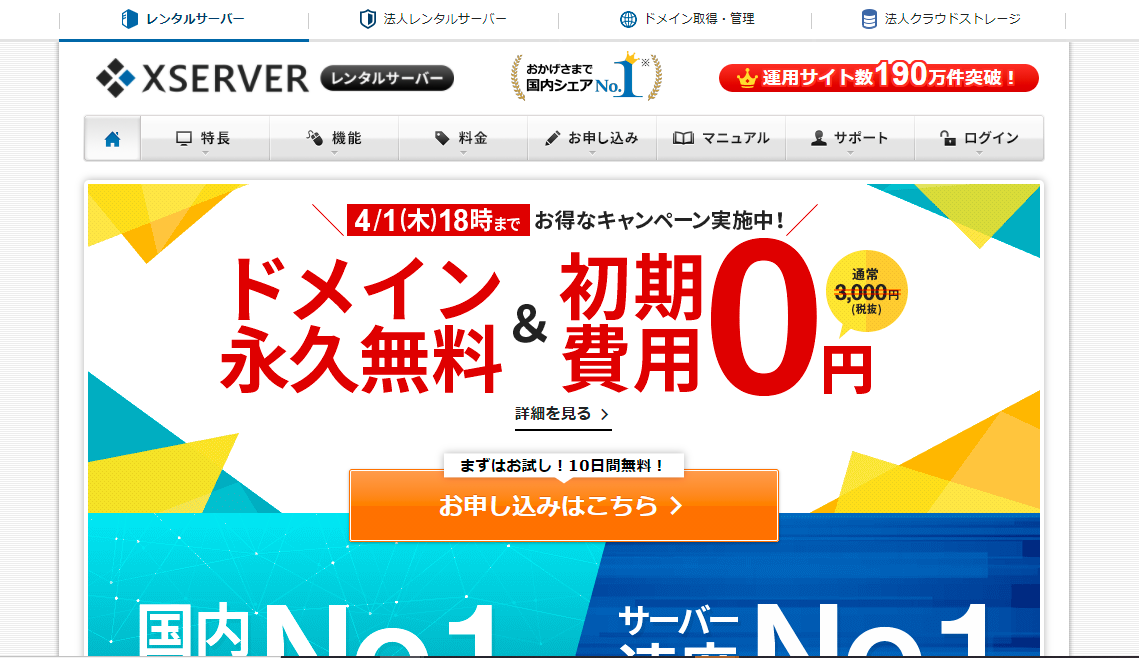
公式ページの真ん中にあるオレンジ色の【お申し込みはこちら】というボタンを
押します。
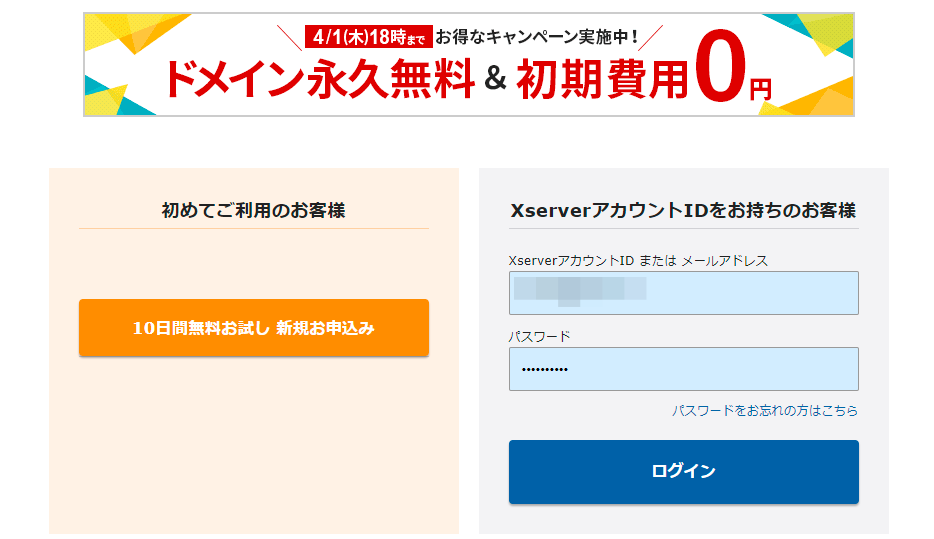
左の始めてご利用のお客様の【10日間無料お試し 新規お申込み】をクリックします。
すると、お申込内容を入力する画面になります。
②お申込内容入力

①サーバーID
このIDはどこかに公表されるものではなく、エックスサーバー内で使うものになるので
このまま変更しなくても問題ないです。
自身のすきなIDに設定したい場合【自分で決める】を押して設定ができます。
②プラン
エックスサーバーには、X10プラン、X20プラン、X30プランとありますが、
ブログをはぁ締めようとしている方にとっては、X10プランで十分です。
③ワードプレスクイックスタート
ワードプレスクイックスタートの注意点
〇支払方法がクレジットカードのみ(コンビニ払い、銀行振り込み不可)
〇申し込みと同時に料金が発生
〇10日間のお試し期間はない
〇最後にサーバーの移転には対応していない
サーバーの移転は、大きな会社のホームページのリニューアルの時などに使われたりするものなので、個人ブログでサーバーの移転を考える必要はないです。
ここまで読んで問題なければ、ワードプレスクイックスタートにチェックを入れます。
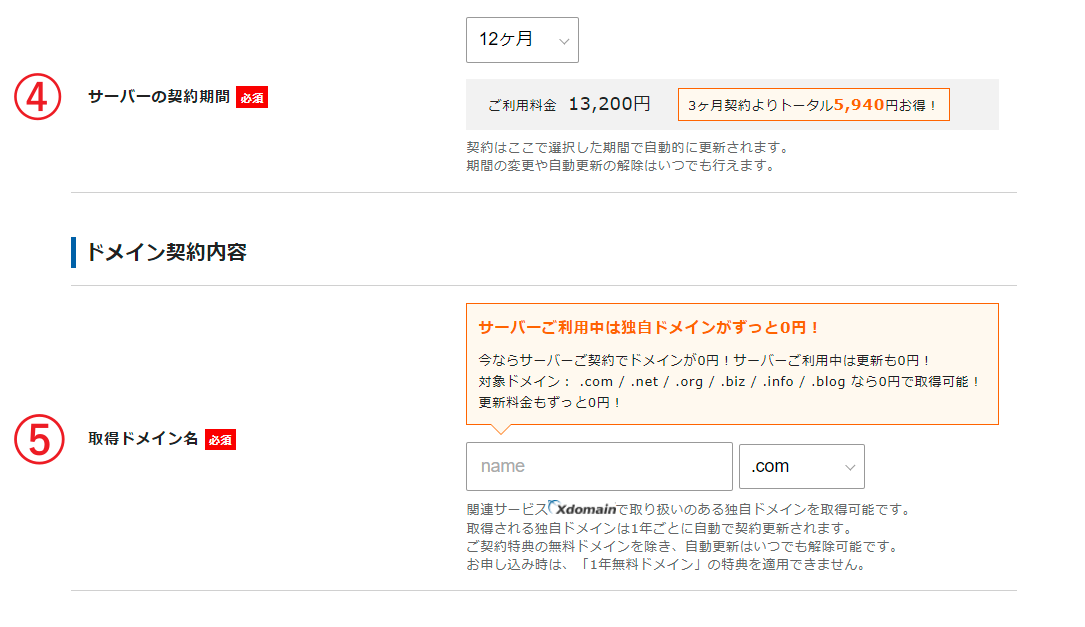
④サーバーの契約期間
2021円3月現在、キャンペーンをやっており、12か月以上の契約にすると45%ぶんの金額が割引されています。金額に直すと5940円分。
ただ、1年間本気でブログを運用する気持ちはないという方は、「ブログ辞めたいのに多く払っちゃった…」とならないよう、ここを半年とか、3か月にしてもいいと思います。
⑤取得したいドメイン名
ドメインとは、インターネット上の住所見ないなものになります。
普通なら、ドメインは.comなら毎年千円くらいかかるのですが、今回のワードプレスクイックスタートではドメインが永久無料になっています。
中々こういうサービスはないのでお得に始められます。
ということで、ドメイン自体は自分の好きな文字列をを検索して探します。
検索した結果、誰も使ってない文字列なら、使用できます。
使えるのは、英数字、数字、-(ハイフン)だけになります。
ちなみに、【.com】の部分も変更することができます。
ドメインは一度一度決めたら変更できないので、少し慎重に決めたほうがいいですよ。
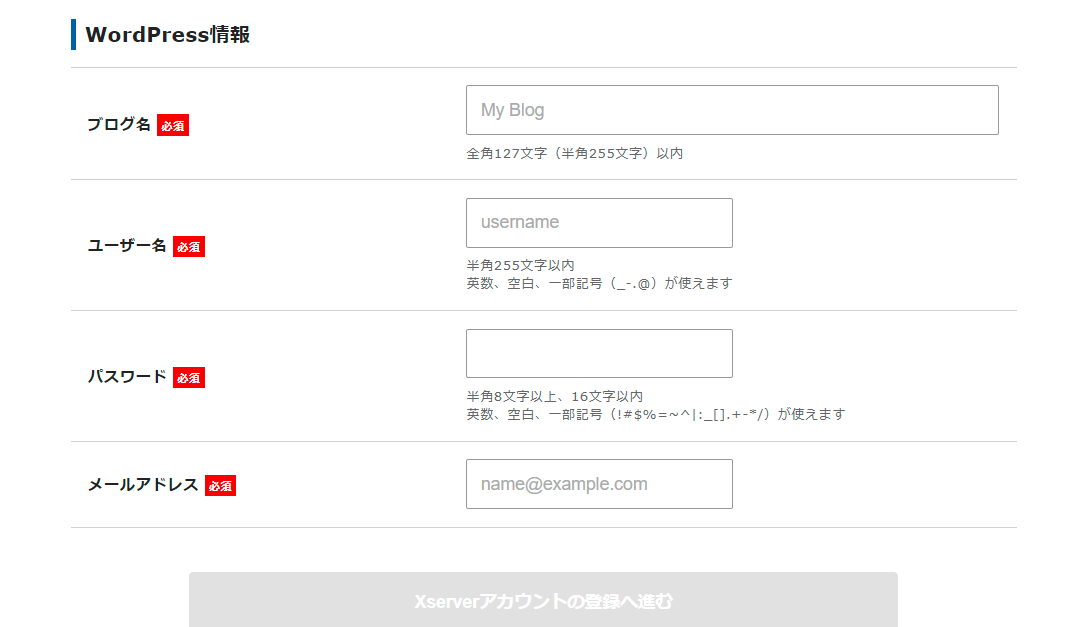
そして最後にワードプレスブログに関する情報を入力していきます。
・ブログ名
・ユーザー名
・パスワード
・メールアドレス
※ブログ名は後から変更できます。
※ユーザー名はネットに公開されないので、適当で大丈夫です。
情報を入力したら【Xserverアカウントの登録へ進む】を押します。
③Xserverアカウント情報入力

 アカウントの登録情報を入力する画面になります。
アカウントの登録情報を入力する画面になります。
入力内容は以下の入力します。
・メールアドレス
・パスワード
・登録区分
・名前
・住所
・電話番号
・クレジットカード情報
・利用規約への同意
※名前は必ず本名にしましょう。
インフォメーションメールは、お得なキャンペーンに関する情報などが配信されます。
配信が必要な場合は【希望する】にチェックをします。
次に利用規約と個人情報に関する公表事項をしっかりと確認し【次へ進む】を押します。
④SMS・電話認証

確認画面になるので、登録情報に間違いがないかどうかを確認し、問題なければ
【SMS、電話認証へ進む】を押します。

テキストメッセージは、携帯にメッセージとしてバン後が送られ、それを入力するやり方。
電話番号は、すずに電話がかかってきて、自動音声で番号が2回言われます。
ただ、自動音声の方は聞き逃しても、もう一回答えてくれるというこうとないので、テキストメッセージの方が確実です。
伝達された認証コードを入力すれば手続きは完了です。
2~3分後に案内メールが来ます。
【xserver】■重要■サーバーアカウント官僚の押しらせ、という件名のメールを開きましょう。
⑤案内メールを確認
メールの下に行くと、ワードプレスのログイン情報という箇所があります。
そこにはWordPressのログインURLなどが書かれています。
このメール受信後、長くても一時間以内には、ブログにアクセスが可能になるので、少し時間をおいてからクリックしてみてください。
WordPressのログイン画面から、メールに書かれているパスワードなどを入れれば、管理画面に入れるはずです。
これで、ワードプレスクイックスタート使ったブログを立ち上げることが来ます。
お得情報
ブログを作った後に知っておくと、さらに便利なエックスサーバーについての情報があります。
・マルチドメイン無制限
・サポート体制が手厚い
マルチドメイン無制限
マルチドメイン・・・1つのサーバーの中で、異なる独自ドメインを複数取得すること
つまり、今回のようにエックスサーバーアカウントを作れば、あとはブログを何個でも作ることができます。
そうなると、その度に新しくレンタルサーバーを借りる必要がなくなるので、その分の金額が浮き、あとはドメイン台だけを払うだけで済むわけです。
ただ、ドメイン代と言っても一年間で千円かかるくらいなので、実際はブログにかかる金額はほとんど節約できるということです。
サポート体制が手厚い
ブログを運営していると、初心者に限らず疑問が出てきます。
ただ、そんなときでも安心でエックスサーバーは今どき珍しい電話サポートを充実しています。
また、メールサポートの方は365日24時間いつでも対応してくれるようですので、土日や深夜に何かあった時でも安心です。
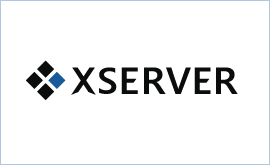





コメント